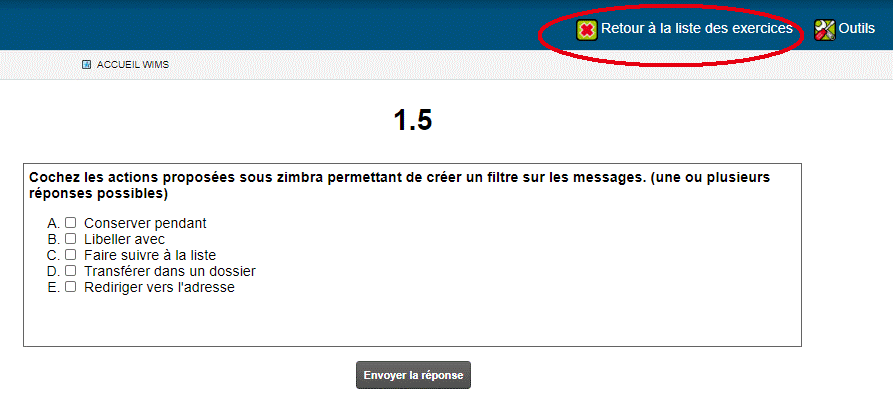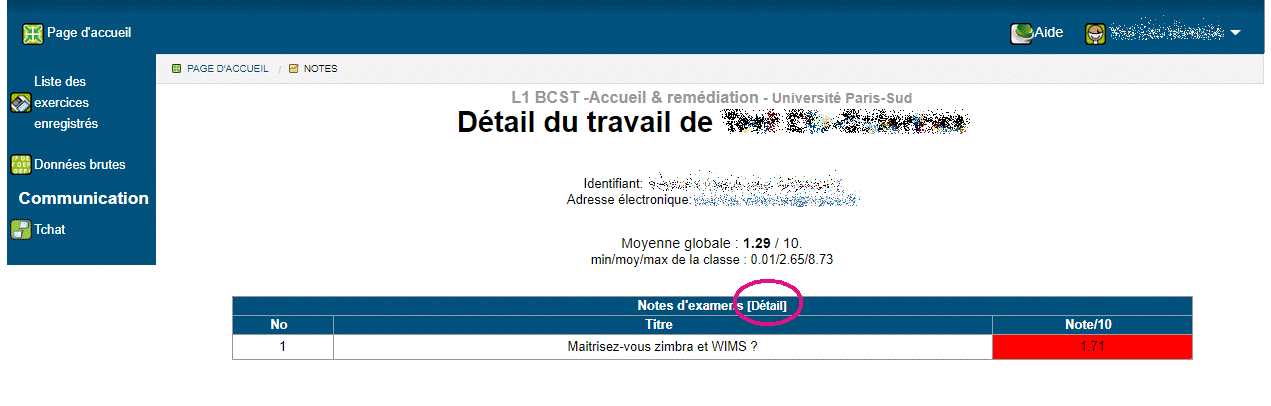DocAide Etudiants
Résumé des différentes fonctionnalités d'une classe WIMS.
Classe indépendante, groupement de classes ou établissement ?
Il existe 3 structures possibles sour WIMS, au choix de votre enseignant.- La classe indépendante : Votre enseignant vous inscrit directement dans sa classe. Vous accédez à cette classe directement via la zone élèves.
- Le groupement de classes : Votre enseignant vous inscrit dans le groupement de classes. Vous accédez à ce groupement de classes directement via la zone élèves. La liste de vos classes est affichée sur la page d'accueil de ce groupement après authentification. Les liens vers vos classes sont repérés par ces cadres.
- L'établissement : Votre enseignant vous inscrit dans un établissement. Vous accédez à l'établissement directement via la zone élèves. La liste de vos cours (équivalent des classes des deux cas précédents) est affichée sur la page d'accueil de l'établissement après authentification. Les liens vers vos cours sont repérés par ces cadres.
Les principales fonctionnalités
- Accès aux classes
- Navigation dans une classe, dans un établissement
- Communication dans une classe
- Travail sur les exercices
- Travail sur les examens
- Outils
- Notation
La Version imprimable de ce document vous présente toutes les informations sur une page.
Sous WIMS, les menus s'affichent soit sur une colonne à gauche soit sur un bandeau en bas de la fenêtre active, suivant la configuration des écrans ou la connexion à un vidéoprojecteur. Pour indiquer la position du lien, on notera titre du lien si le lien se trouve dans la colonne ou le bandeau et aucune indication, si le lien se trouve sur le centre de la page.
Accès aux classes
Pour vous inscrire dans une structure (classe ou autre),
- allez dans la zone élèves :
- choisissez la classe (s'il y a beaucoup de classes, entrez un mot contenu dans le titre de la classe ou le nom de l'enseignant responsable de la classe pour la trouver) et cliquez sur inscrire ;
- entrez le mot de passe donné par l'enseignant ;
- identifiez-vous, choisissez un login et un mot de passe (un conseil : choisissez le même login pour vos différents comptes à l'université.)
- puis allez travailler (Pour aller travailler ;)
- enregistrer l'adresse de cette page dans votre bookmark préféré
L'inscription se fait une seule fois. Si vous oubliez votre mot de passe (ou votre login), demandez l'aide de l'enseignant, mais ne vous inscrivez pas une seconde fois !
Pour aller travailler dans une classe
Pour sortir de la classe, cliquez sur votre nom dans le bandeau du haut puis sur le lien « Déconnexion ». Pour vous déconnecter complètement de l'ENT de l'université, cliquez sur « Déconnexion CAS ».- allez à l'adresse mémorisée à la fin de votre procédure d'inscription ;
- entrez votre login et votre mot de passe (ceux choisis ou fournis lors de l'inscription) ;
- allez dans la zone élèves ;
- choisissez la classe (s'il y a beaucoup de classes, entrez un mot contenu dans le titre de la classe ou le nom de l'enseignant responsable de la classe pour la trouver) ;
- Une fois votre classe trouvée, cliquez sur le bouton Entrer en face du nom de la classe ;
- entrez votre login et votre mot de passe (ceux choisis ou fournis lors de l'inscription).
Lors de la première connexion, configurez WIMS à votre navigateur. Comment faire ?
Pour quitter une classe
Pour sortir de la classe, cliquez sur votre nom dans le bandeau du haut, puis sur le lien Déconnexion dans le menu déroulant sous votre nom. Si vous êtes connecté(e) par CAS, pour vous déconnecter complètement de l'ENT de l'université, cliquez sur Déconnexion CAS.Configurer l'affichage de WIMS
La première fois que vous entrez dans la classe WIMS, avant d'aller travailler sur des exercices, cliquez sur votre nom qui apparaît dans le bandeau bleu en haut à droite, puis sélectionnez Préférences d'affichage dans le menu proposé. Une formule mathématique avec une racine carrée doit s'afficher, si elle ne s'affiche pas correctement, mettez à jour votre navigateur (de préférence FireFox) pour qu'il soit compatible avec MathML ou bien cliquez sur mode image.
Il peut arriver aussi, avec certaines versions récentes de Firefox sous Ubuntu 14.04, que l'espace au-dessous et en dessous de chaque ligne contenant des symboles mathématiques soit très important (plus de 2 interlignes). Dans ce cas, il vous faudra changer de navigateur ou passer en mode image.
Navigation dans une classe, dans un établissement
Pour naviguer dans la classe, n'utilisez pas les flèches du navigateur ! Vous sortiriez de la classe et devriez de nouveau y entrer avec login et mot de passe. Problèmes dus à un mauvais usage du serveur
La navigation dans la classe se fait avec les liens des menus de WIMS. Lorsque vous êtes dans une classe, vous trouverez toujours sur le bandeau supérieur :
- le lien Page d'accueil, en haut à gauche, vous permettant de revenir à la page d'accueil de la classe
- un menu dépliable à votre nom, en haut à droite, vous permettant de vous déconnecter de la classe, de modifier certaines propriétés de votre compte et de régler certains paramètres d'affichage.
- Si vous êtes dans la classe d'un groupement de classes ou dans un cours, un fil d'Ariane est affiché. Ce fil vous permet de circuler entre vos différentes classes ou différents cours en passant par la page d'accueil du groupement ou de l'établissement.
Le menu situé à gauche de la page est contextuel, c'est à dire que liens dépendent de la page où vous vous trouvez. Lorsque vous affichez la page d'accueil, deux blocs Mes notes et Vie de classe sont affichés.
Sur le bandeau du haut de certaines pages, vous avez un bouton d'aide, cliquez dessus pour avoir des explications sur le contenu de la page où vous vous trouvez.
Pour accéder à un document ou une feuille d'exercices par exemple, il suffit de cliquer sur son titre.
Pour naviguer dans un document, utilisez la flèche Histqui agit comme la flèche retour du navigateur, elle garde la mémoire de votre parcours. Les autres flèches Sup, Préc et Suiv sont programmées par l'auteur du document et vous guident selon son projet. (Sup renvoie à la section qui contient la page où vous vous trouvez ...)
Problèmes dus à un mauvais usage du serveur
L'usage des flèches de navigation du navigateur peut conduire à une déconnexion. Le nombre de connexion est visible dans les statistiques par étudiant. Un nombre élevé de connexions dans une même séance de travail doit attirer l'attention de l'enseignant et l'inciter à en parler à l'étudiant.
Le clic intempestif en cas de connexion lente (il faut laisser le temps au serveur de répondre à une requête) ou pour renouveler très rapidement un exercice peut conduire à un refus de connexion pendant 10 min, le temps pour l'étudiant de relire les consignes ce DocAide.
Avec le clic droit d'une souris, il est possible d'ouvrir un lien dans une autre fenêtre ou un autre onglet d'un navigateur. Il est fortement déconseillé d'utiliser cette fonctionnalité lors du travail sur des exercices dont les notes sont enregistrées : l'étudiant doit utiliser le clic simple afin que le lien s'ouvre dans la configuration fixée par WIMS.
Communication dans la classe
La page d'accueil de la classe présente le message du jour, les documents et feuilles d'exercices créés par votre enseignant.
Le message du jour vous donne les consignes de travail, lisez-le ! De même lisez l'introduction des feuilles avant de commencer à travailler.
Les documents vous proposent des compléments de cours utiles pour faire les exercices. Parcourez-les avant de commencer les exercices. A tout moment, pensez à y revenir et à consulter votre cours ou votre polycopié. Le lien Version imprimable permet de voir le contenu du document en lecture suivie sur une seule page html (utile pour faire une recherche automatique d'un mot avec le navigateur).
Le travail sur les feuilles d'exercices est décrit à la page suivante .
Pour communiquer avec votre enseignant, privilégiez le forum.
Le forum permet un échange entre les étudiants, entre les étudiants et l'enseignant.
Posez vos questions dans le forum plutôt que directement à l'enseignant par courrier électronique.
Ainsi la réponse de l'enseignant sert à tous, parfois l'un de vos camarades peut vous répondre.
De plus, l'écriture scientifique (matrice, fraction ...) est possible dans les messages du forum. Voyez les détails dans l'aide (barre de navigation de la page du forum).
Pour préciser votre question, faites dans le message un copié collé de l'exercice qui en est le sujet.
L'enseignant peut effacer les messages parasites mais vous ne pouvez pas effacer vos messages !
Pour une question très précise sur un exercice particulier, utilisez l'enregistrement d'un exercice, fonction décrite à la page suivante .
Travail sur les exercices
Les feuilles d'exercices sont des listes d'exercices notés. Pour des détails sur la notation, consultez cette page .Navigation dans une feuille
- Pour accéder aux exercices d'une feuille d'exercices, cliquez sur son titre.
- Cliquez ensuite sur l'exercice de votre choix. Il est conseillé de respecter l'ordre proposé qui est souvent progressif.
- Lorsque vous travaillez sur un exercice, vous avez accès aux Outils .
- Lorsqu'on renouvelle un exercice en cliquant sur le lien Abandonner, on obtient une variante du même exercice. Ne renouvelez un exercice qu'après avoir analysé la réponse donnée par l'ordinateur, sinon vous ne progresserez pas.
Vous pouvez travailler sur un même exercice autant de fois que vous le souhaitez. Mais attention :
- renouveler un exercice sans répondre aux questions peut être sanctionné dans la notation ;
- le nombre maximal d'essais comptabilisés dans la notation peut être limité par l'enseignant. Dans ce cas, le nombre maximal d'essais comptabilisés est affiché à coté des autres paramètres de l'exercice dans la feuille d'exercices.
- Pour passer à un autre exercice de la même feuille, utilisez les liens qui se trouvent dans le menu de la feuille (l'encadré à gauche de la fenêtre).
- Pour revenir à la description de la feuille, cliquez sur le lien FEUILLES D'EXERCICES en haut de l'exercice.
- Pour revenir à la page d'accueil de la classe pour consulter un document de cours ou travailler sur une autre feuille, cliquez sur le lien PAGE D'ACCUEIL.
Réponses aux exercices
WIMS propose des exercices sophistiqués, avec de nombreux registres : graphiques, formules chimiques, formules mathématiques... Le plus important est de savoir comment entrer une formule mathématique dans un champ de réponse. Lisez la page expliquant comment faire.Suivi de sa progression
Des cases de couleur permettent de suivre sa progression sans afficher le carnet de notes.- Au niveau de la feuille. Chaque exercice de la feuille est représenté par un petit carré. Un code couleur indique la réussite de l'exercice de blanc (non travaillé) à vert (réussi).
- Au niveau de l'exercice (dans la feuille). Chaque tentative est représentée par un petit carré. Un code couleur indique la réussite de la tentative de blanc (non travaillé) à vert (réussi).
Lien Besoin d'aide
Les enseignants peuvent proposer une aide supplémentaire pour certains exercices, sous forme soit d'un document WIMS, soit d'un exercice plus facile ou plus détaillé. Cette aide est accessible via le lien Besoin d'aide ? qui s'affiche en bas du menu de l'exercice, si celui-ci n'est pas complètement réussi.Enregistrement des notes
Lors de vos premiers essais d'un exercice, suspendez l'enregistrement de la notation des exercices en haut de la feuille :
(L'enregistrement de notes est ouvert, mais vous pouvez le suspendre.)
Dès que vous avez compris l'exercice, pensez à le réactiver pour que vos notes soient enregistrées et que l'enseignant puisse évaluer votre travail.
(L'enregistrement de notes est suspendu par vous-même. Le réactiver.)
La fonction Version imprimable en bas de la feuille
permet de voir tous les énoncés à la suite sur une même page avec leurs réponses.
Enregistrement d'un exercice posant problème
Quand l'enseignant n'est pas immédiatement disponible pour répondre à une question ou en cas de travail en autonomie,
vous pouvez enregistrer un exercice (lien à gauche Enregistrez les détails de cet exercice) quand il est terminé pour le lui montrer plus tard.
Les données particulières sont enregistrées ainsi que vos réponses.
Informez l'enseignant par mail de l'enregistrement. La liste des exercices enregistrés se trouve sur la page mes notes accessible à partir de la page d'accueil.
Vous-même et votre enseignant pouvez consulter un exercice que vous avez enregistré en le visualisant page par page (cliquer sur les numéros en haut de la page.)
Cette fonctionnalité peut être utile en cas de bogue supposé. Cette fonction est activée ou non par l'enseignant qui choisit le nombre d'exercices pouvant être enregistrés. Quand il est atteint, le nouvel exercice enregistré efface le premier.
Travail sur les examens
Navigation dans un examen
Voici comment se déroule un examen pour un apprenant.- Il clique sur l'examen. La liste des exercices s'affiche.
- Il clique sur un exercice, une fenêtre s'ouvre (Attention ! elle peut être cachée par la fenêtre principale. On peut l'afficher en cliquant simultanément sur les touches TAB et ALT),il fait l'exercice, puis clique sur retour à la liste des exercices dans le bandeau supérieur de la
fenêtre de l'exercice.
Si on utilise le lien retour à la liste des exercices plutôt que de fermer simplement la fenêtre alors une coche apparaît à gauche des exercices pour lesquels une réponse est enregistrée. Cela permet de suivre la progression dans l'examen. - Il fait de même (point 2) avec les autres exercices.
- Quand il a fait tous les exercices ou veut profiter d'une autre session, il clique sur terminer cette session d'examen dans le menu de l'examen.
- Il sort de la classe ou du cours. Il doit se reconnecter et retourner à l'examen pour une nouvelle session si disponible. (point 1).
Notes d'un examen
La note d'examen est la moyenne pondérée des scores des exercices.Relecture d'un examen
Les examens sont systématiquement enregistrés (énoncé et réponse donnée par l'apprenant) dans le carnet de notes. Pour relire un examen, affichez le carnet de notes (menu Mes notes à partir de la page d'accueil du cours ou de la classe). Les examens sont affichés en haut du carnet de notes. En cliquant sur le mot [Détails], vous pouvez relire l'examen.Outils
Lorsque vous travaillez sur un exercice, vous avez accès à une calculatrice numérique et à d'autres outils pour vous aider à répondre aux questions. Il vous suffit de cliquer sur le lien outils.Calculatrice de fonctions
La calculatrice de fonctions vous permet de calculer la dérivée, une primitive, des zéros, des extréma, de tracer le graphe d'une fonction ... Vous pouvez l'utiliser pour simplifier des expressions algébriques ...Pour vous aider, voici quelques conseils :
- Regardez l'aide qui vous dit comment entrer une fonction : il vaut mieux écrire 2 * x que 2x, pour l'exposant, tapez x^2 (il est possible que sur votre système vous deviez taper un espace après ^ pour le faire apparaître).
- La variable doit toujours être
- Si vous désirez réutiliser le résultat par exemple pour le reporter (par copier-coller) dans l'exercice que vous êtes en train de faire, choisissez dans le menu Présentation du résultat le mode syntaxe ordinateur
- Lorsque vous cherchez un zéro ou une racine, vous devez voir apparaitre une ligne pointillée. Si vous ne voyez rien, c'est en général qu'il n'y en a pas dans la zone dans laquelle vous cherchez. Dans ce cas, changez la zone de la variable .
Calculatrice numérique
La calculatrice numérique vous permet de faire des calculs numériques.- Elle est programmable. Ainsi, vous pouvez
- entrer pour x1 la valeur 2
- entrer pour x2 la formule 2*x1 + 3*x1^2
- modifier la valeur de x1 pour lui donner la valeur 3.
- utiliser la touche entrée de votre clavier
- Les calculs sont faits en rationnels si vous avez entré des entiers ou des rationnels. Si vous désirez obtenir des nombres en notation réelle, multipliez par 1. ou 1.0. Vous pouvez d'autre part changer la précision (n'oubliez pas de cliquer sur enregistrer les options pour valider le changement). Ce changement s'appliquera sur tous les calculs déjà demandés et actuellement affichés.
Notation
Lorsque vous faites un exercice sur une feuille où les notes sont enregistrées, la note finale sur la feuille tient compte des notes que vous avez obtenues à chaque essai mais aussi du nombre d'essais effectués (indice de qualité associé à chaque exercice).
Calcul des notes
Supposons que les notes soient sur 20 (il est possible que les notes soient toutes sur 10).
-
La note de qualité est obtenue comme une moyenne pondérée entre les
différents scores obtenus sur le même exercice. Précisément, si
est
la note de qualité après avoir fait n fois l'exercice et
la note
obtenue au
-ième essai,
Cliquer sur [Détail] pour voir les formules de calcul de la note de qualité d'un exercice
Par exemple, si vous avez enregistré le score d'exercices quatre fois et que vous avez obtenu les notes 8, 10, 16, 15 (dans cet ordre), la note de qualité sur cet exercice est de
Si vous avez enregistré le score d'exercices quatre fois et que vous avez obtenu les notes 10, 15, 17, 20 (dans cet ordre), la note de qualité sur cet exercice est de.
Si au cinquième essai, votre note est 20, la note de qualité devientAinsi, le poids des derniers essais est plus important que ceux des premiers essais.
- Dans le cas où vous faites de nombreux essais en renouvelant l'exercice avant d'avoir répondu à toutes les questions,
un coefficient réducteur est appliqué à la note de qualité telle qu'elle a été calculée précédemment.
Cliquer sur [Détail] pour voir les formules de calcul des pénalités
Soit le nombre d'essais sans résultats et le nombre d'essais avec score. Lorsque , la note est divisée par . Ainsi, si vous lancez l'exercice 20 fois sans le faire et que vous avez fini l'exercice 5 fois, votre note est divisée par .
- Vous ne devez pas renouveler un exercice trop rapidement sans travailler dessus. Vous pouvez dans ce cas être interdit d'exercices pendant 10 minutes.
- Dans le cas où vous faites de nombreux essais en renouvelant l'exercice avant d'avoir répondu à toutes les questions,
un coefficient réducteur est appliqué à la note de qualité telle qu'elle a été calculée précédemment.
Cliquer sur [Détail] pour voir les formules de calcul des pénalités
- Est calculé d'autre part le pourcentage des points obtenus par rapport aux points demandés et son produit par la note maximale 20.
- La note globale par feuille est alors un dosage entre cette note de qualité et ce pourcentage. Ce dosage est décidé par l'enseignant (sévérité). Vous pouvez trouver la manière dont ce dosage est fait en cliquant sur le lien Aide situé dans le bandeau supérieur de la fenêtre lorsque vous regardez vos notes.
Consulter ses notes
Par le lien Mes notes sur la page d'accueil, vous accédez au carnet de notes (notes attribuées automatiquement par le serveur
ou manuellement par l'enseignant) et aux exercices que vous avez enregistrés.
Une fois sur la page présentant les notes obtenues sur chaque exercice, le lien Données brutes
vous permet de voir l'ensemble des données enregistrées par le serveur concernant votre travail dans la classe WIMS.
Comment lire le carnet de notes
Cliquez sur Détail pour voir un exemple en image
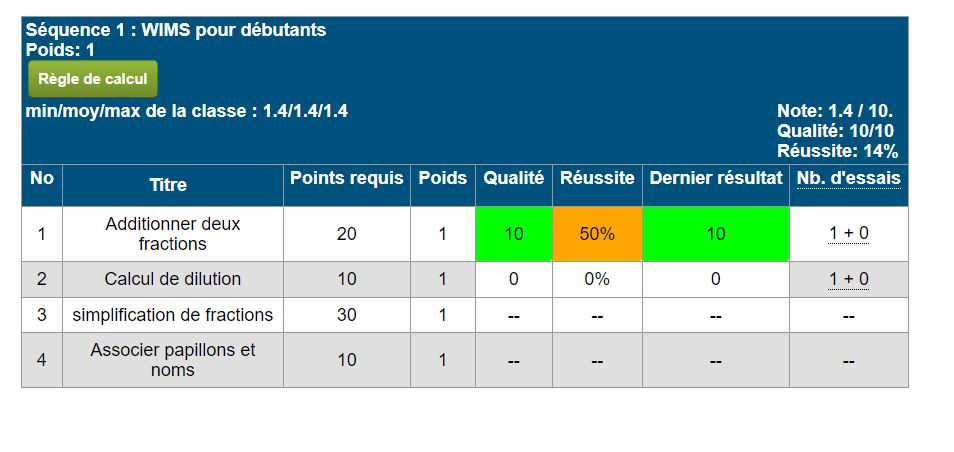
- Points requis : les points attendus par l'enseignant. Le score maximal d'un exercice réussi vaut 10 points. Si votre enseignant demande 20 points, cela veut dire que vous devez réussir deux fois l'exercice.
- Pondération : poids de la note de l'exercice dans la feuille d'exercices.
- Qualité : moyenne pondérée des scores de tous les essais (voir Calcul des notes).
- Réussite : moyenne des n meilleures notes où n est le nombre d'exercices réussis demandés par l'enseignant. Sur l'exemple, l'enseignant demande 20 points (donc l'exercice réussi 2 fois). L'étudiant a répondu juste à un essai. Il a une note de qualité maximale (10 points) et un indicateur de réussite de 50% (il doit réussir une seconde fois l'exercice). Si n=1, l'indicateur de réussite est la meilleure note obtenue traduite en pourcentage.
- Dernier résultat : score du dernier exercice tenté.
- Nombre d'essais : le premier chiffre donne le nombre d'exercices pour lesquels un score a été enregistré, le deuxième le nombre d'exercices sans enregistrement des scores (suspension d'enregistrement et abandon) et le dernier (si existe) le nombre d'essais comptabilisés (limite que peut donner l'enseignant).
Attention, lorsque vous travaillez sur une feuille d'exercices, la réactualisation de vos notes n'est pas instantanée ; soyez patient, beaucoup de personnes peuvent travailler en même temps que vous sur le serveur.